Last Updated on October 13, 2022 by
Do you want to keep your keyboard drivers updated? If yes, then read this article providing different tips and tricks that will help you out with the same.
Drivers play a very important role in every computer as they create a connection between the operating system of your Windows device and the device itself. Therefore, if you do not keep your keyboard drivers updated, you will soon face some lags while typing on your keyboard.
Not updating your drivers can be the reason behind several errors and issues. So it is for the best that you should always keep your drivers updated. Even after updating your keyboard drivers, if you are still facing the same problems. Then, you should consider reinstalling them or running the troubleshooter.
Tips And Tricks To Keep Your Keyboard Driver Up-To-Date
Windows comes with various tools to manually update your device drivers. For example, Device Manager, Windows Update, and automatic update assistants. In this guide, we will talk about three simple ways with which you can update your keyboard driver easily. So without any further ado, let’s jump right into it.
Update Keyboard Driver Using Device Manager
Device Manager is a Windows built-in tool that allows you to update all of your device drivers manually. The best way to get rid of Windows errors and issues is to keep your drivers up-to-date. To do so, you can use a Device Manager, which is a Windows 10 USB 3.0 creator utility. Now, we are going to talk about updating your drivers using Device Manager.
Step1: Search Control Panel in the taskbar and press Enter

Step2: Change the Control Panel page “View by” option to large icons
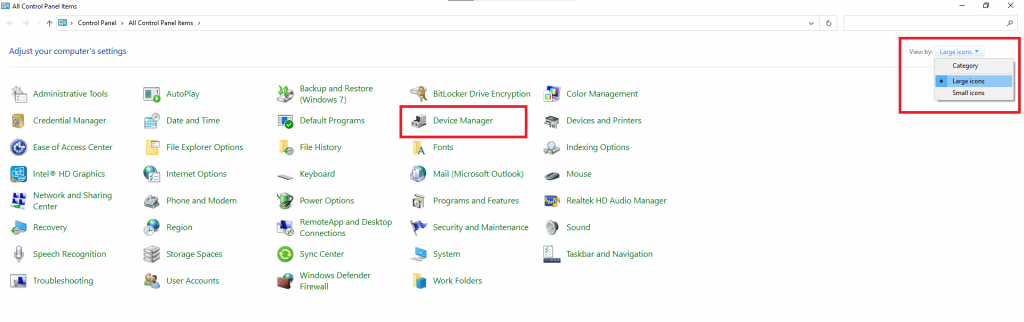
Step3: Click on the Device Manager and then click on the keyboards to expand it
Step4: Right-click on the keyboards driver that you are using and select Update driver from the list
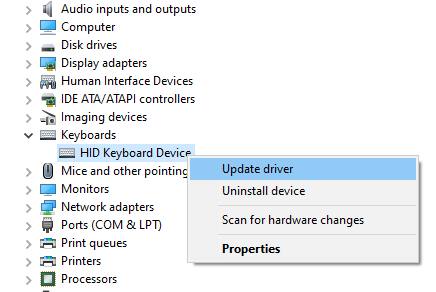
Step5: A new pop-up window will appear, select the “Search automatically for drivers” option
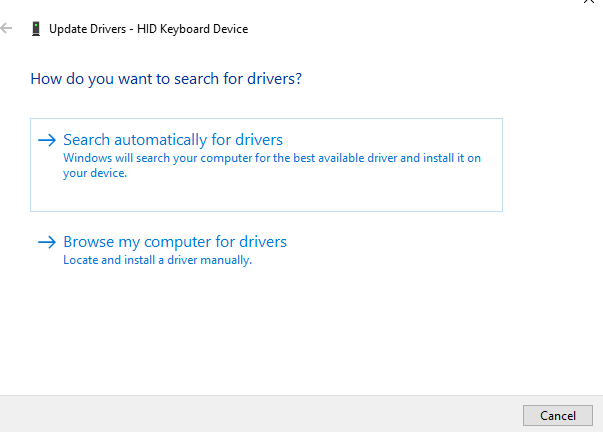
Step6: Follow the on-screen instructions to complete the updating process
Step7: Restart your computer when the process is completed
Reinstall Your Keyboard Driver
If updating your driver does not help you out or if the new drivers are also corrupted. Then, in this case, reinstalling the driver will resolve the issue. You download a new set of drivers from either the manufacturer’s website or from the Windows official website. But here we are going to show you how to reinstall your drivers using the Device Management tool.
Step1: Right-click on the Start button and select Device Manager
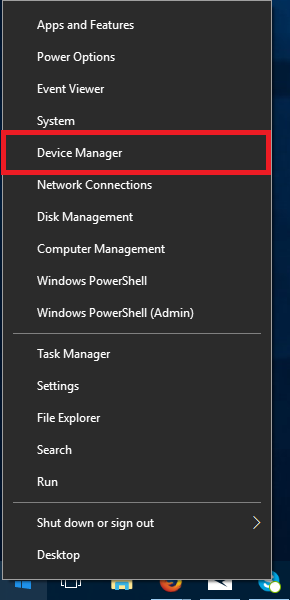
Step2: Double-click on the Keyboard device and select the keyboard driver you are using.
Step3: Right-click on your keyboard driver and select the Uninstall device option from the list
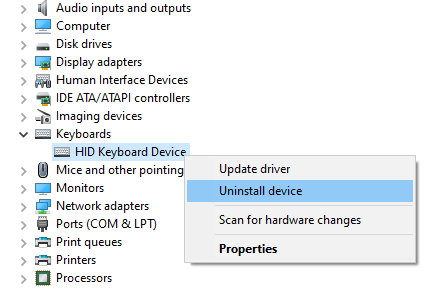
Step4: A new pop-up window will appear, click on the Uninstall button to confirm your actions
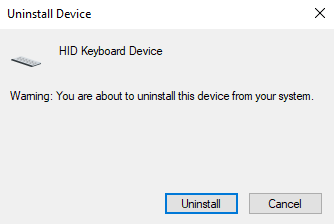
Once the uninstallation process is done, Restart your computer and it will automatically install new keyboard drivers for you. But, make sure that your computer is connected with a working internet connection.
Keep Your Windows Operating System Updated
Usually, when you connect your computer with an internet connection, it will automatically download the new update of your OS. And then it will ask you to restart your computer to install the latest version.
But there are some cases when due to interruptions in internet connection either your drivers won’t get updated or their files get corrupted during the process. In this case, you can manually look for your Windows updates, to do so follow these steps:
Step1: Search Settings in the taskbar and then hit the Enter key
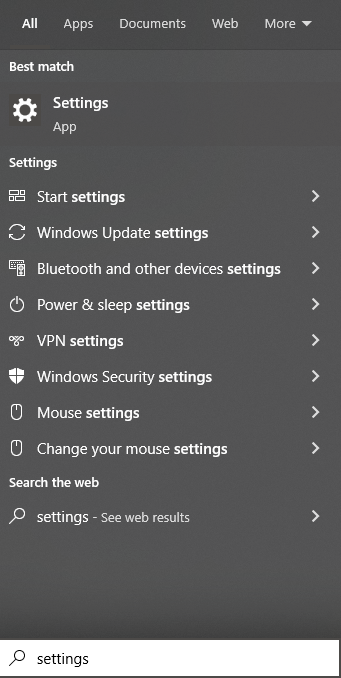
Step2: Choose Update & Security option
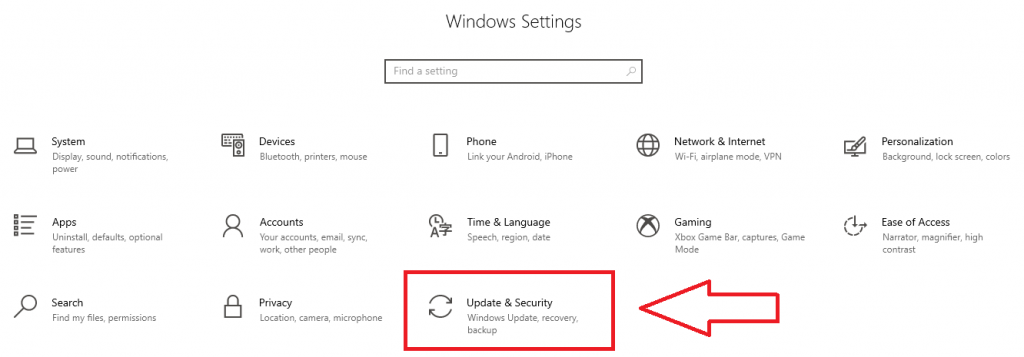
Step3: Click on Windows Update on the left-hand side panel and then click on the Check for updates button

Step4: Wait for some time till your computer searches for new versions. If there is one, then click on the download and install now to start the process.
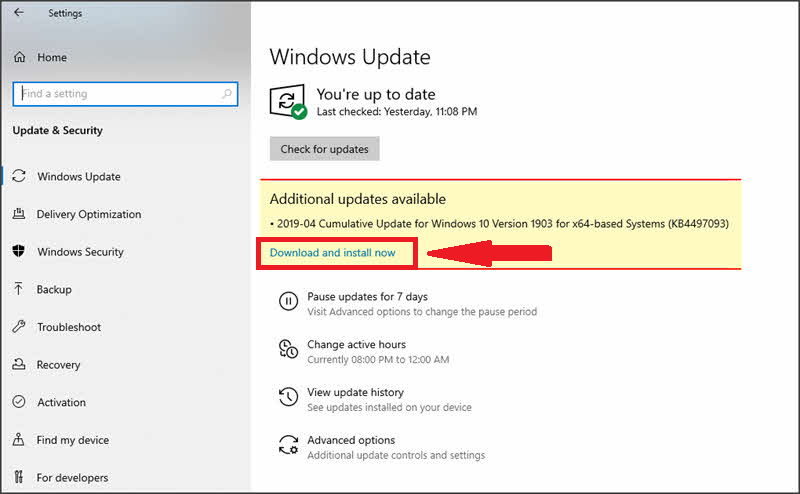
Step5: Once the process is done, click on the Restart now button to install and implement the new version
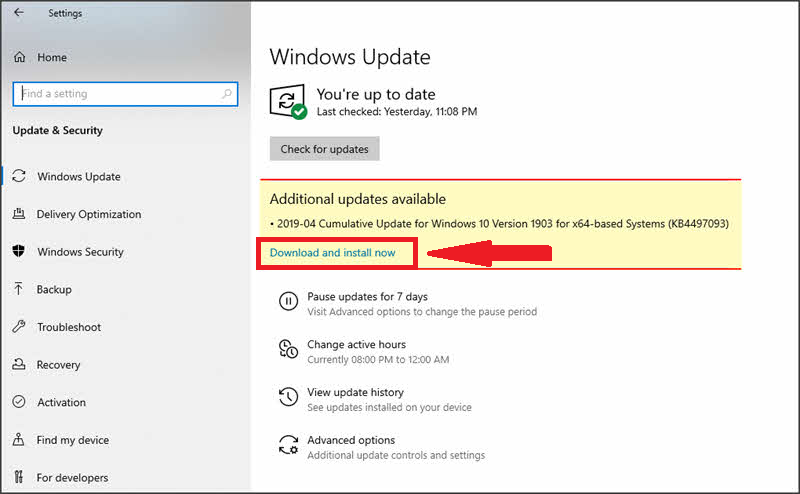
Additional steps to schedule the new Windows OS installation
Step6: You can also schedule the installation process by clicking on the Schedule the restart button. Then, switch the toggle under Schedule the restart to ON.
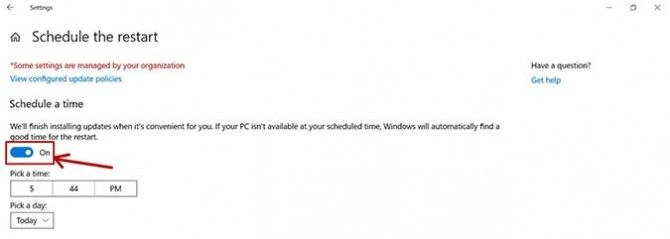
Step7: Now, select the time and day by clicking on the “Pick a time” and “Pick a day” respectively. This will automatically install the latest Windows version on your computer.
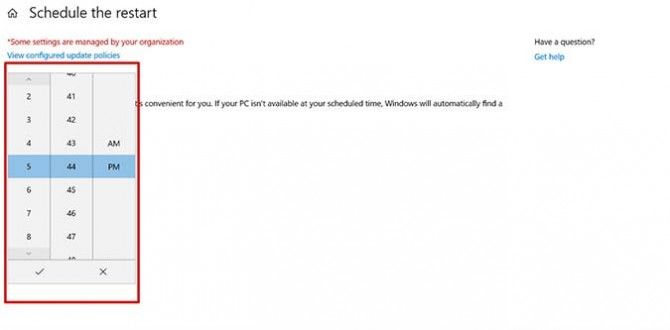
Ways To Keep Your Keyboard Updated
We believe the different ways discussed in this post helped you in keeping your keyboard always up to date. You can also consider downloading a third-party driver updater program for your Windows computer. These programs help you update your drivers automatically as well as improve the performance of your PC. If you have any advice for us regarding this write-up, then share it in the comment box below.












